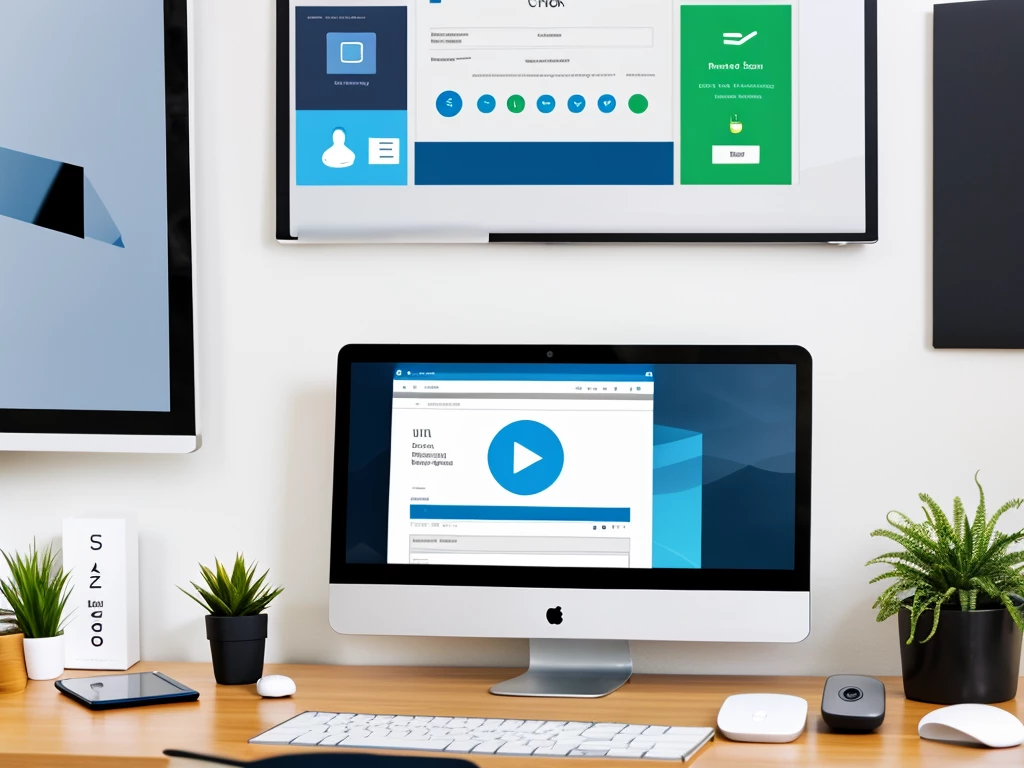Как сделать иконку сайта на рабочем столе
13.12.2024
123 просмотров
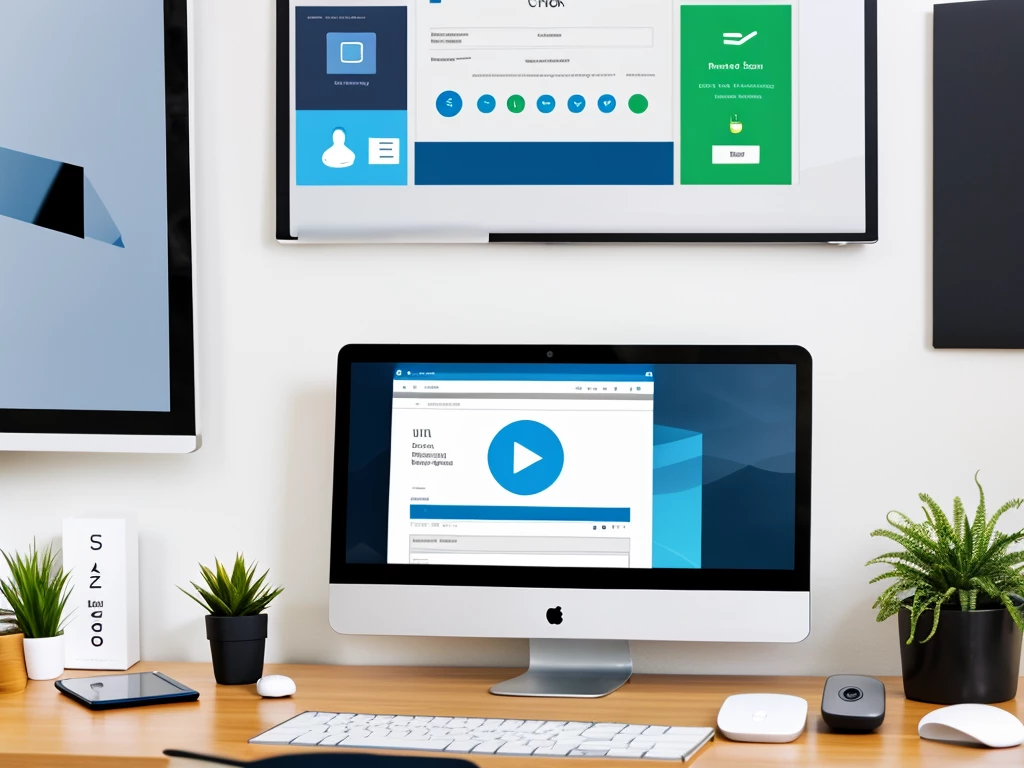
Создание иконки сайта на рабочем столе позволяет быстро получать доступ к любимым ресурсам. Давайте пошагово рассмотрим процесс создания такой иконки для компьютера с операционной системой Windows.
Шаг 1: Определение цели создаваемой иконки
Прежде всего, определитесь, какой сайт вы хотите добавить в виде ярлыка на рабочий стол. Это может быть электронная почта, социальные сети, интернет-магазины или другие ресурсы, которыми вы пользуетесь часто.
Шаг 2: Создание закладки с возможностью изменения иконки
Если браузер позволяет изменить внешний вид иконок закладок (например, Google Chrome), сначала создайте новую закладку для нужного сайта. В большинстве браузеров это делается путем перетаскивания вкладки с сайтом на панель закладок или через меню браузера.
Шаг 3: Изменение иконки закладки
Некоторые современные браузеры позволяют изменить внешний вид иконки закладки. Для этого обычно необходимо найти расширения, которые поддерживают эту функцию, такие как "IconChanger for New Tab" или подобные. Установив такое расширение, вы сможете добавить свои собственные изображения в качестве значков для каждой закладки.
Шаг 4: Создание иконки на рабочем столе (Windows)
1. Откройте веб-сайт, для которого нужно создать ярлык.
2. Перетащите вкладку с открытым сайтом на рабочий стол. Это создаст простой ярлык для текущей страницы.
Однако чтобы добавить кастомную иконку:
1. Нажмите правой кнопкой мыши по пустому месту на рабочем столе.
2. Выберите "Создать" -> "Ярлык".
3. В поле "Укажите расположение объекта" введите адрес сайта, который вы хотите добавить (например, `http://www.mysite.com`).
4. Нажмите "Далее", затем введите имя ярлыка и нажмите "Готово".
5. Снова кликните по созданному ярлыку правой кнопкой мыши.
6. Выберите "Свойства" -> вкладка "Ярлык".
7. В поле "Объект" добавьте ключ `/ shortcuticon` после адреса URL в следующей форме: `http://www.mysite.com/?favicon`. Это заставит браузер попытаться открыть несуществующую страницу, которая вызовет диалог выбора иконки сайта. Затем нажмите "Изменить" кнопку значка ярлыка.
8. Выберите изображение для создания вашего собственного вида предпочитаемой картинки из папок.
Обратите внимание: не все браузеры могут поддерживать эту методику, она может зависеть от конкретных веб-фавиконов сайта и требовать специфических расширений для браузера, как уже упомянуто на шаге 3.
Примечание: Для изменения иконки без сохранения информации из строки URL, просмотрите диалоговое окно свойств Windows Store App (App Path Property Editor). Если ярлык указывает прямо в папку ресурсов браузера с установленной расширенной функцией веб-фавикона на Android устройствах с программным обеспечением Windows IME, то при помощи редактора иконок можно попробовать отредактировать файл URL напрямую.
Шаг 5: Редактирование значка ярлыка
После создания базового ярлыка:
1. Нажмите правой кнопкой мыши по ярлыку.
2. Выберите "Свойства".
3. Перейдите на вкладку "Ярлык" и в поле ввода адреса, где обычно URL вебсайта написано для параметров запуска — там можно попытаться написать небольшой скрипт или команду обхода введенные спецификации (как ранее упоминалось ключ `/ shortcuticon`), но часто браузеры не будут интерпретировать изменения из-за безопасности политик. Это место под "Большой" нативным для Windows способ изменяется логотип через опцию Изменить иконку.
4. Нажмите "Изменить значок".
5. Выберите интересующий вас файл изображения из списка предложенных типов операционной системы изображений.
Совет: Для более индивидуальной настройки можно использовать программы для рисования (например, Paint.NET или GIMP) чтобы создать картинку определенного формата и размеров и установить их с помощью этого диалогового окна.
Шаг 6: Альтернативные способы
Если стандартных средств недостаточно, можно исследовать альтернативное программное обеспечение для создания или модификации ярлыков в Windows – есть программы "Icon Changer" и прочие похожие утилиты позволяют более глубоко управлять визуальными аспектами на рабочем столе.
Шаг 7: Сохранение изменений
После редактирования значка, закройте диалоговое окно свойств ярлыка, изменения сохранятся автоматически. Теперь иконка будет отображаться в качестве выбранной вами графической метки на рабочем столе.
Заключение
Создание индивидуального внешнего вида для ярлыков сайтов значительно улучшит ваш пользовательский интерфейс работы с компьютером, упростив доступ к часто посещаемым веб-ресурсам. Несмотря на некоторые ограничения в возможности изменения иконок, вы можете найти подходящие инструменты и способы для создания ярлыков с иконками согласно личным предпочтениям.
Эта статья подробно описывает процесс создания иконки сайта на рабочем столе в ОС Windows, предоставляя несколько методов изменения внешнего вида ярлыка для удобства работы с интернет-ресурсами. В тексте освещены основные шаги от создания закладки до редактирования значка ярлыка с использованием стандартных и дополнительных инструментов.
Посмортите другие материалы в категории: Сделать сайт: