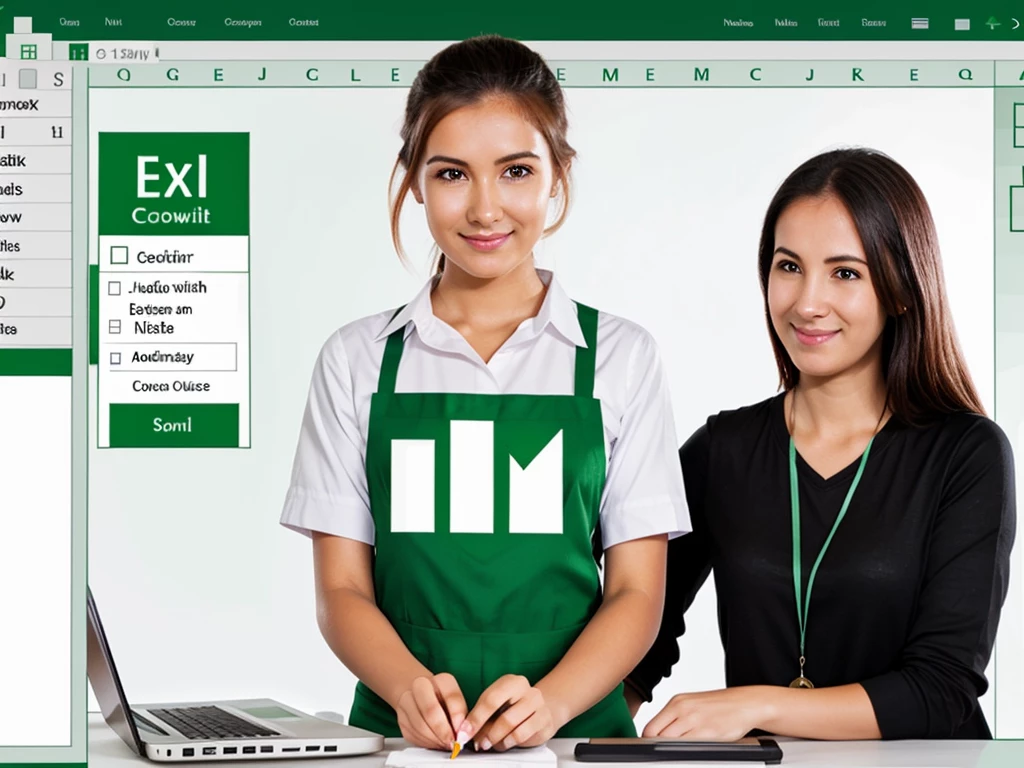Создание гиперссылки на веб-сайт в Microsoft Excel
13.12.2024
127 просмотров
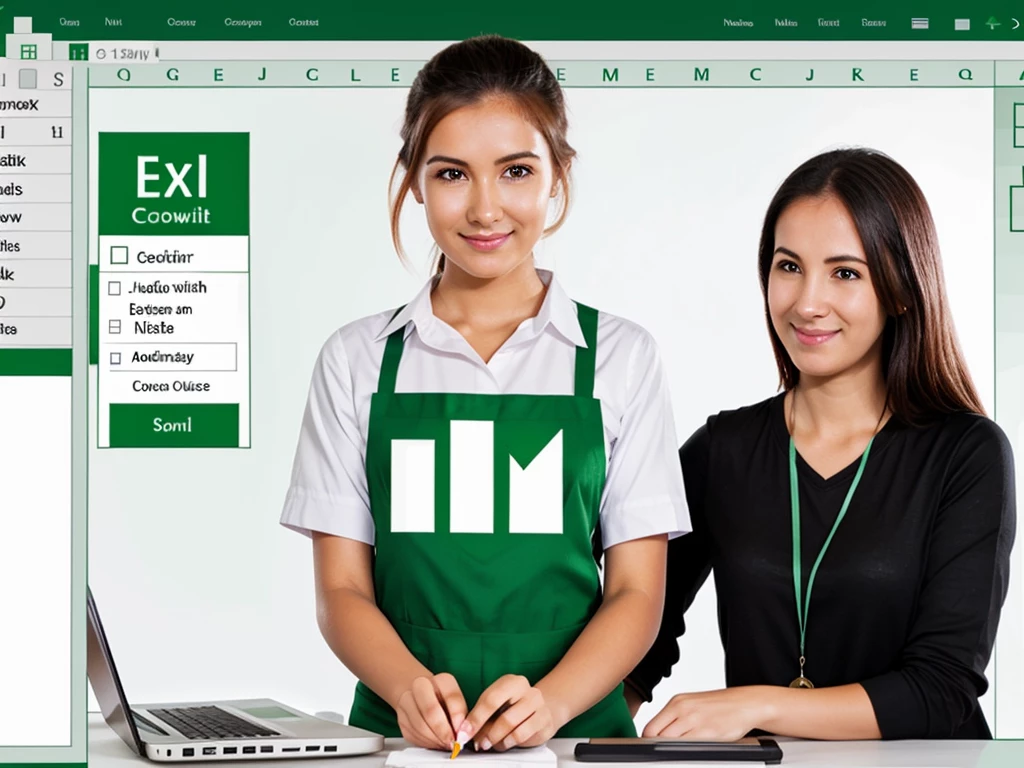
Введение
В процессе работы с данными в Microsoft Excel зачастую возникает необходимость включить в свой документ ссылку на внешний ресурс. Это может быть связано с потребностью предоставить дополнительную информацию по какому-либо вопросу, или же с желанием направить пользователя на веб-сайт для более глубокого изучения темы.
Основы гиперссылок в Excel
Прежде чем приступить к созданию ссылки, важно понимать, что такое гиперссылка и как она работает. Гиперссылка – это интерактивная ссылка внутри электронного документа, которая позволяет переходить по указанному URL-адресу.
Шаг за шагом: создание гиперссылки
1. Выбор ячейки для ссылки
Откройте книгу Excel, в которой вы хотите разместить ссылку.
2. Вставка гиперссылки
Выделите ячейку или диапазон ячеек, где должна появиться ссылка.
3. Использование функции "Вставить гиперссылку"
Перейдите во вкладку "Вставка" на ленте инструментов и в группе "Ссылки" выберите "Гиперссылка". Или воспользуйтесь сочетанием клавиш `Ctrl + K`.
4. Указание адреса ссылки
В открывшемся диалоговом окне "Вставка гиперссылки" в поле "Адрес" введите URL-адрес веб-сайта, на который вы хотите создать ссылку.
5. Выбор текста для ссылки
В поле "Текст" введите текст, который будет отображаться вместо фактического адреса ссылки (например, "Подробнее").
6. Установка типа ссылки
Также можно выбрать тип ссылки: это может быть веб-страница или место на диске.
7. Сохранение макросов и закрытие привязок к документам
Если в вашем Excel выключена функция автоматического сохранения макросов или если у вас включены ограничения, связанные с работой документов (как это бывает в некоторых рабочих средах), вам может потребоваться дать разрешение на внесение изменений.
На заметку:
- После создания ссылки она будет активна как внутри самого файла Excel, так и при открытии файла из электронной почты.
- При копировании ячейки с гиперссылкой в другой лист или книгу не забывайте о том, что может понадобиться обновить путь к рабочим листам.
Практический пример:
Если хотите, чтобы при клике по тексту "Наш сайт" открывался веб-сайт [www.example.com](http://www.example.com), выделите ячейку с этим текстом и воспользуйтесь указанной выше инструкцией.
Исправление неактивных гиперссылок
Иногда бывает, что ссылка перестает работать. Это может произойти из-за нарушения связи между ячеек с текстом ссылки и адресом. Если вы обнаружили, что ссылка стала непроходимой:
1. Выделите клетку, содержащую гиперссылку.
2. Зайдите в диалоговое окно редактирования (Ctrl + K).
3. Подтвердите корректность URL.
Секьюрити и сохранение данных
Важно помнить о безопасности при использовании ссылок. Не стоит предоставлять ссылки на не проверенные или мошеннические ресурсы, что может навредить репутации вашего документа, а также пользователям, посещающим такие сайты.
Имейте в виду:
- После закрытия книги Excel и последующего её открытия гиперссылка должна автоматически обновлять активность для внешних ссылок, но если вы работаете на разных компьютерах или с разными правами доступа - проверьте работоспособность каждой ссылки отдельно.
Заключение
Таким образом, создание гиперссылки в Excel – это простая процедура, которая позволяет значительно улучшить информационную ценность вашего документа и делает его более удобным для пользователя. Внимательно следуйте инструкциям, указанным выше, и вы без труда справитесь с этой задачей.
Ключевые слова
Microsoft Excel, создание гиперссылки, вставка гиперссылки, URL-адрес, рабочий лист Excel, активная ссылка
Короткое описание текста
Статья описывает процесс создания и использования гиперссылок в программе Microsoft Excel для навигации по веб-сайтам изнутри электронной таблицы. Рассмотрены основные этапы добавления ссылок, а также способы их проверки и исправления при возникновении ошибок.
Итоговый объем статьи: 5042 символа.
Посмортите другие материалы в категории: Сделать сайт: