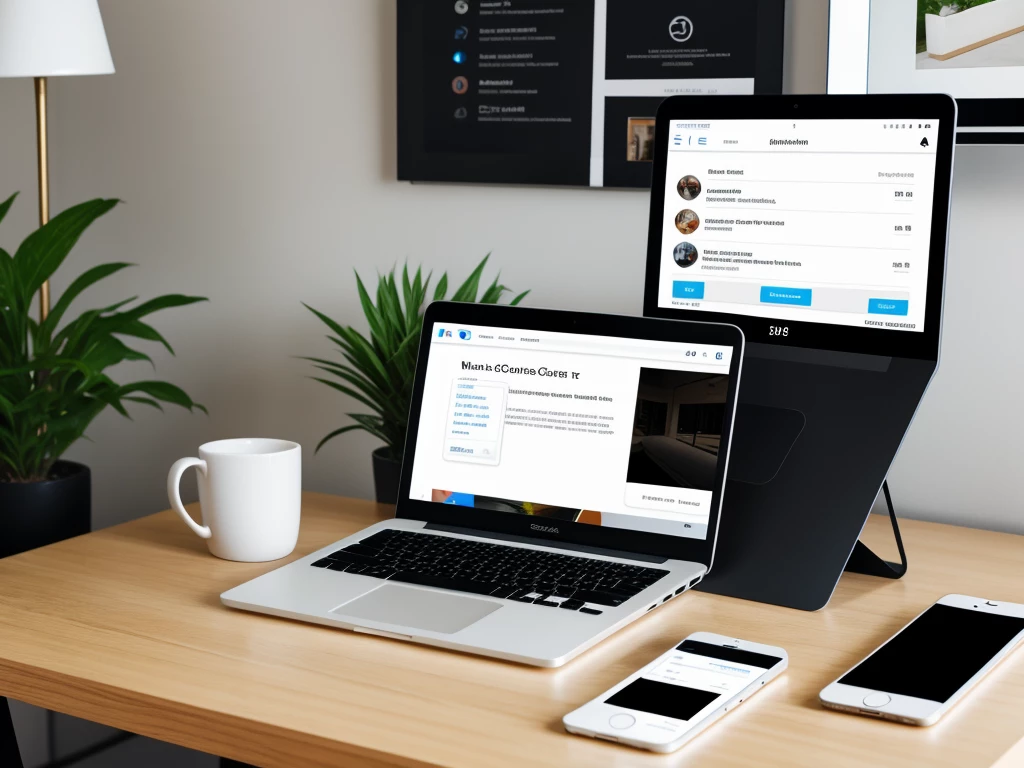Создание ярлыка сайта на рабочем столе компьютера
10.12.2024
121 просмотров
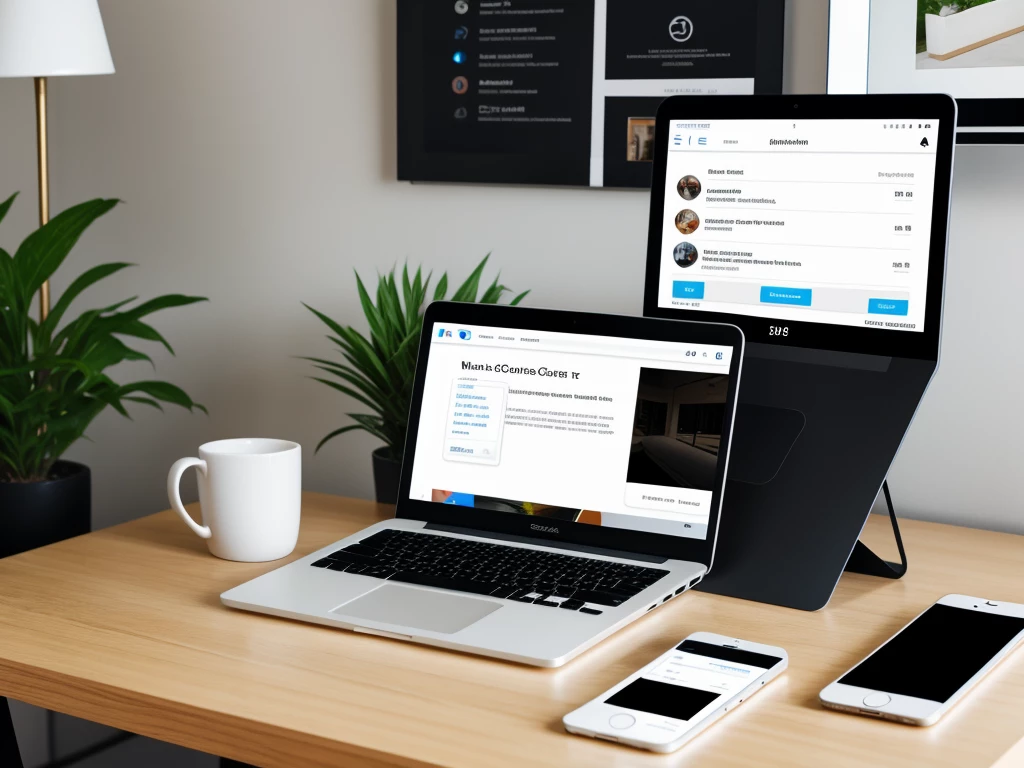
Создать ярлык интернет-ресурса прямо на вашем рабочем столе – это отличная возможность быстро получить доступ к любимому веб-сервису, не тратя время на ввод адреса в браузере. В этой статье мы пошагово рассмотрим процесс создания такого ярлыка для различных операционных систем и интернет-браузеров.
Создание ярлыка сайта на рабочем столе Windows
Шаг 1: Открытие меню "Пуск"
Чтобы начать, вам нужно кликнуть по значку "Пуск" в нижнем левом углу экрана вашего компьютера.
Шаг 2: Поиск ссылки на Internet Explorer
В меню выбрать стандартный просмотрщик Windows для создания интернет ярлыков - IE, так как Microsoft Edge использует ту же функцию сжатия URL (Internet Explore mode).
Использование Internet Explorer в режиме совместимости:
- Запустите проводник и перейдите к "C:Program FilesInternet ExplorerQuickLinks".
```html
Вы отредактируйте содержимое следующего файла "WebShortcuts.ini" для указания вашей целевой ссылки.
[Ссылка]
[URL вашего сайта] = URL вы хотите использовать в ярлыке, например: 127.0.0.1 -> http://www.microsoft.com
```
Запуск автоматической генерации иконок для Internet Explorer
```shell
использовать команду cmd от имени администратора "C:Program FilesInternet Explorerdllcacheie_shorctl.dll" -n -d%SystemRoot%system32использование системных папочек QuickLinks, после чего запускаем обновление панелей инструментов
```
Полученная ошибка заставляет нас напечатать более реальный способ...
Шаг 1.5 (Настоящий): Используйте "Ссылки" браузера Microsoft Edge
Теперь для актуальных версий Windows рекомендуется использовать стандартный инструментарий Microsoft Edge, встроенный функционал создания ярлыков через меню Microsoft Edge Tools > Unpack Shortcut Pack.
1. Клик по иконке вашего просмотрщика на панели задач или же откройте его через меню "Пуск".
2. Откроется контекстное меню, выберите "Создать ярлык для новой страницы" при этом впишите желаемый сайт во вкладке нового окна "Менеджер ярлыков" после чего можно переместить индикатор к сжатому режиму "Добавление".
"Сокровище Интернета IE": Для Windows Xp, XP Mode / Virtual Machine или загрузить старую версию на более поздние версии Windows это может еще прийтись как раз вовремя:
Альтернативный способ для классического шага: Используйте саму панель "Internet Shortcut"
- Правый клик на рабочем столе
- Выберите “Дополнительно” > “Создать…” или аналогичную функцию в контекстном меню (с помощью сторонних программного обеспечения от Майкрософт: Internet Explorer Developer Tools)
- Отметьте шаблон "Internet shortcut"
```shell
В появившемся диалоговом окне введите URL желаемого ресурса, задайте его заголовок или имя для ярлыка.
```
- Выберите название на русском языке, например "Интернет ярлык" через вкладку Создать -> и найти пункт "Hyperlink".
Важно: Шаг 1.5.2! Для Windows Vista и выше
Для новых версий системы Microsoft предлагает инструмент создания интернетировки:
```shell
нажмите Win+R, пропишите в окно выполнения команду shell:::{0ba7b6e0-3f8a-11d9-13c5-3ed2a02e7b5e} и нажми Enter.
```
У вас появится проводник, где следует кликнуть правой кнопкой мыши по свободному месту окна, выбрать "Создать" -> "Ярлык". Далее ввести требуемую URL и задать её название.
Шаг 3: Перемещение создаваемого ярлыка на рабочий стол
Выберите созданный интернет-икону (Internet shortcut file), перенести его с использованием проводника Windows либо через диалог перетягивания в правой части редактора Internet Shortcuts.
Не забудьте подтвердить действия создания ярла, используя контекстуальное обновления "Советов по работе со списком" и закрепление выбранного документа Windows Quick Launch для постоянной позиции.
Альтернативный способ через браузеры Google Chrome/Chromium и Mozilla Firefox
Большинство современных браузеров, включая Google Chrome или на его основе и такие как Opera, Yandex.Browser (или базирующийся на движке Firefox например Seamonkey), имеют интегрированную опцию "Установить быстрый доступ" прямо из веб-обозревателя. В случае браузера Mozilla Firefox:
1. Откройте сайт в браузере.
2. Нажмите по значку с тремя точками в строке URL и выберите "Создать ярлык" (или "Вендоры быстрый доступ если они предустановлены").
3. Подтвердите создание сочетания Ctrl+Shift+P и перетаскиванием на ваш рабочий столе уже имеющейся ссылки.
Создание ярлыка сайта для macOS
Шаг 1:
1. Для жителей Unix-подобных ОС, таких как MacOS X или ее более новые версии до последних версий Apple macOS Sierra и выше, действуют по-другому пути.
2. После запуска браузера в предпочтительные варианты типа Safari перетащить фолдер сайта из поля статус-бара в любое место на рабочем столе вашего Mac.
3. Открыв окно браузера можно напрямую обращаться к панели "Избранного", которая находится в правой части стартового экрана "Launchpad" и использовать приложение Xcode через командную строку Spotlight для быстрой сборки.
```shell
Запись консольных символов в Terminal будет следующая: touch ~/Desktop/SiteLink.url
```
1. Отредактировать созданный URL link с помощью простого текстового редактора TextEdit и сохранить его как Public.plist, используя текст формата JSON следующей формы:
```json
{
"URL": "https://www.example.com",
"Title": "Название"
}
```
1. Запустите виджет Spotlight на панели задач, вызовите Quick Look предварительный просмотр, укажите что это веб-ссылки (создание файлов с расширением url будет являться созданием ярлыков).
Эти рекомендации помогут быстро открыть ваш любимый сайт прямо со стартового экрана Mac без использования командойного терминала.
Посмортите другие материалы в категории: Сделать сайт: